Got an Epson ET-3850 and wondering if you can scan documents directly to your laptop using an Ethernet connection? You’re not alone! Ethernet can offer a more stable and faster connection compared to WiFi, making it ideal for scanning large documents. In this comprehensive guide, I’ll walk you through everything you need to know about setting up your Epson ET-3850 for Ethernet scanning.
The Epson ET-3850 is celebrated for its versatility and reliability. By using Ethernet instead of WiFi, you can enjoy a seamless scanning experience without the common pitfalls of wireless connections. This guide will help you understand how to set up and use your Epson ET-3850 to scan documents via Ethernet, ensuring you get the most out of your device.
What is the Epson ET-3850?
Overview of Features
The Epson ET-3850 is an all-in-one printer that offers printing, scanning, and copying capabilities. It’s known for its high-quality prints and efficient ink usage, thanks to Epson’s innovative EcoTank technology. With its robust design, it’s perfect for both home and small office environments.
Print, Scan, Copy Capabilities
Whether you need to print high-resolution photos or scan multiple pages, the ET-3850 has got you covered. Its versatile functionality makes it a reliable choice for everyday tasks.
Connectivity Options
One of the standout features of the ET-3850 is its diverse connectivity options. You can connect via WiFi, USB, or Ethernet, making it adaptable to various setup preferences. For those who prioritize stability and speed, Ethernet is the way to go.
Benefits of Using Ethernet over WiFi

Stable Connection
Ethernet provides a direct connection between your devices, reducing the risk of interference and signal loss. This ensures that your scans are conducted smoothly without any hiccups.
Faster Data Transfer
When dealing with large files or multiple scans, Ethernet’s superior data transfer speeds make a noticeable difference. You won’t have to wait long for your documents to be scanned and saved.
Enhanced Security
Ethernet connections are generally more secure than wireless ones, as they are less susceptible to hacking and unauthorized access. This is crucial when handling sensitive documents.
Can You Scan to Laptop Using Ethernet with Epson 3850?
Yes, you absolutely can! Scanning documents to your laptop using an Ethernet connection with the Epson ET-3850 is not only possible but also highly efficient. Here’s a brief overview of the steps involved:
- Connect the printer to your network using an Ethernet cable.
- Configure the network settings on the printer.
- Install the necessary software on your laptop.
- Configure your laptop for scanning.
Benefits of Using Ethernet for Scanning

Stable and Reliable Connection
Ethernet reduces interference and signal loss compared to WiFi. This means you can expect a consistent connection that won’t disrupt your scanning tasks.
Faster Data Transfer Speeds
With Ethernet, you can handle large files and multiple scans with ease. The faster data transfer speeds mean you spend less time waiting and more time being productive.
Enhanced Security
Wired connections offer better security than wireless ones, protecting your documents from unauthorized access. This is especially important for confidential or sensitive information.
Prerequisites for Scanning via Ethernet
Before you start, ensure you have the following items:
- Ethernet Cable: Necessary for connecting the printer to your network.
- Laptop with Ethernet Port or Adapter: Required to connect your laptop to the network.
- Epson ET-3850 Printer: The device you’ll be using for scanning.
- Epson Scan 2 Utility: Software needed to facilitate the scanning process.
Each of these items plays a crucial role in setting up your device for Ethernet scanning.
Setting Up the Epson ET-3850 for Ethernet Connection

Connecting the Ethernet Cable
1. Plug One End into the Printer:
- Locate the Ethernet port on the back of the Epson ET-3850.
- Insert one end of the Ethernet cable into this port.
2. Plug the Other End into Your Router or Network Switch:
- Find an available Ethernet port on your router or network switch.
- Connect the other end of the cable to this port.
Configuring Network Settings on the Printer
1. Navigate to the Printer’s Control Panel:
- Turn on your Epson ET-3850.
- Use the navigation buttons to access the main menu.
2. Select “Setup” > “Network Settings”:
- From the main menu, select “Setup.”
- Navigate to “Network Settings.”
3. Choose “Wired LAN” and Follow the Prompts:
- Select “Wired LAN” from the network settings menu.
- Follow the on-screen prompts to complete the configuration.
Installing the Necessary Software
Downloading the Software
1. Visit the Epson Support Website:
- Open your web browser and go to the Epson support website.
2. Search for the Epson 3850 Model:
- Enter “Epson ET-3850” in the search bar and select your model.
3. Download and Install the Epson Scan 2 Utility and Printer Drivers:
- Locate the Epson Scan 2 utility and printer drivers.
- Download the files and follow the on-screen instructions to install them.
Installing the Drivers
1. Follow the On-Screen Instructions:
- After downloading the drivers, open the installation file.
- Follow the prompts to complete the installation process.
2. Ensure Your Laptop Recognizes the Printer:
- Once the installation is complete, check that your laptop recognizes the Epson ET-3850.
Configuring Your Laptop for Scanning
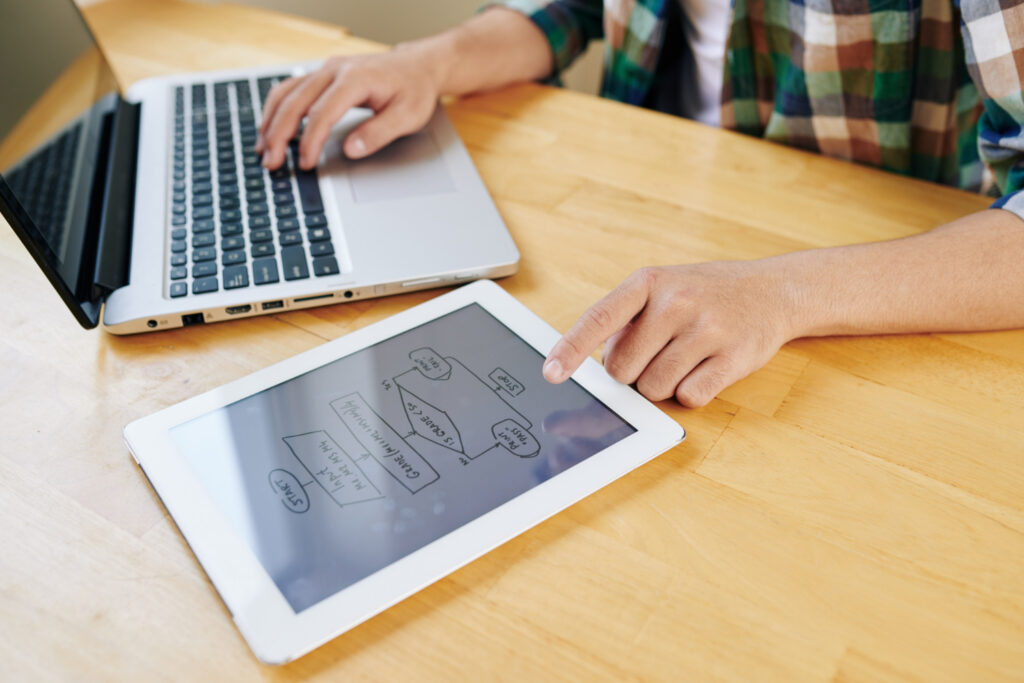
Network Settings on Windows
1. Open the “Control Panel” and Select “Devices and Printers”:
- Access the Control Panel from the Start menu.
- Click on “Devices and Printers.”
2. Click “Add a Printer” and Follow the Prompts:
- Select “Add a printer.”
- Follow the on-screen instructions to add the Epson ET-3850 to your list of devices.
Network Settings on macOS
1. Open “System Preferences” and Select “Printers & Scanners”:
- Access System Preferences from the Apple menu.
- Click on “Printers & Scanners.”
2. Click the “+” Button to Add a New Printer:
- Click the “+” button to add a new printer.
- Follow the prompts to add the Epson ET-3850.
Scanning a Document via Ethernet
Step-by-Step Guide for Windows
1. Open the Epson Scan 2 Utility:
- Launch the Epson Scan 2 utility from your applications.
2. Select the Epson 3850 from the List of Available Devices:
- Choose the Epson ET-3850 from the list of connected devices.
3. Choose Your Scan Settings and Click “Scan”:
- Adjust your scan settings as needed.
- Click “Scan” to start the process.
Step-by-Step Guide for macOS
1. Open the Epson Scan 2 Utility:
- Launch the Epson Scan 2 utility from your applications.
2. Select the Epson 3850 from the List of Available Devices:
- Choose the Epson ET-3850 from the list of connected devices.
3. Choose Your Scan Settings and Click “Scan”:
- Adjust your scan settings as needed.
- Click “Scan” to start the process.
Troubleshooting Common Issues
Connection Problems
If you’re experiencing connection issues, ensure the Ethernet cable is securely connected and the printer is powered on. Sometimes, a simple restart of both your laptop and printer can resolve the issue.
Software Glitches
Software glitches can often be resolved by checking for updates or reinstalling the Epson Scan 2 utility. Make sure your operating system is also up to date.
Driver Issues
If your laptop isn’t recognizing the printer, try reinstalling the printer drivers from the Epson website. Ensure you have the latest version installed.
Advanced Scanning Features
Scanning to Cloud Services
The Epson ET-3850 allows you to scan documents directly to cloud services like Google Drive or Dropbox. This feature is particularly useful for accessing your documents on the go.
OCR (Optical Character Recognition) Setup
Enable OCR to convert scanned documents into editable text files. This feature is invaluable for digitizing printed text and making it searchable.
Maintaining Your Epson 3850
Regular Maintenance
Keep your Epson ET-3850 in top condition by regularly updating the software and firmware. This ensures optimal performance and access to new features.
Cleaning
Regularly clean the scanner glass to avoid smudges and maintain the quality of your scans. Use a soft, lint-free cloth and avoid abrasive cleaners.
Replace Consumables
Monitor the ink levels and replace cartridges as needed. Also, keep an eye on the maintenance box and replace it when necessary.
Security Considerations
Protecting Your Network
Use strong passwords and encryption to secure your network. This protects your data and ensures that only authorized users can access your printer.
Secure Scanning Practices
Avoid scanning sensitive documents over insecure networks. Always verify the recipient’s identity before sending scanned files to ensure confidentiality.
User Experience and Feedback
Common User Reviews
Many users praise the Epson ET-3850 for its reliability and quality. The Ethernet connection is often highlighted as a significant advantage for office environments.
Personal Insights
From my experience, the Epson ET-3850’s Ethernet scanning feature is a game-changer for anyone needing consistent, high-speed document handling.
Conclusion
Scanning to your laptop using an Ethernet connection with the Epson ET-3850 is not only possible but also highly efficient.
By following the steps outlined in this guide, you can enjoy stable, fast, and secure scanning capabilities that will streamline your document management processes. For more detailed instructions and support, visit the Epson support website.
FAQs
How do I connect my Epson 3850 to Ethernet?
Plug one end of an Ethernet cable into the printer and the other end into your router or network switch. Configure the network settings via the printer’s control panel.
Can I scan to multiple devices simultaneously?
Yes, you can set up multiple devices to connect to the Epson 3850 via Ethernet, allowing multiple users to scan documents as needed.
What if my laptop doesn’t recognize the printer?
Ensure the printer drivers are correctly installed and the Ethernet connection is secure. Restart both the printer and laptop.
Is scanning via Ethernet faster than USB?
Generally, yes. Ethernet provides a more stable and faster connection compared to USB, especially for large files or multiple scans.
How do I ensure my scanned documents are secure?
Use strong network security practices, such as encryption and secure passwords. Avoid scanning sensitive documents over unsecured networks.


















